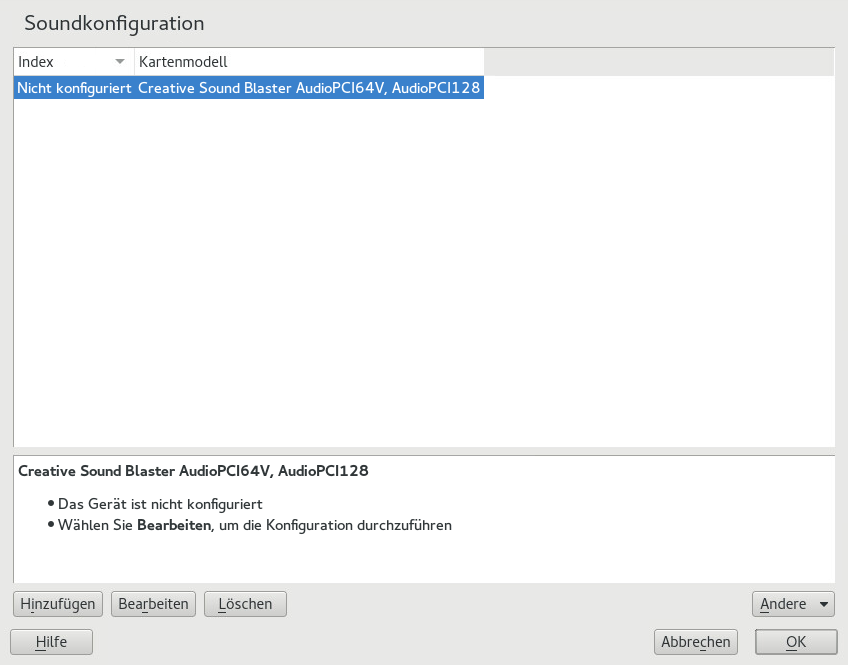11 Einrichten von Hardware-Komponenten mit YaST #
Mit YaST können Sie Hardwarekomponenten wie Audiohardware, die Systemtastaturbelegung oder Drucker konfigurieren.
Grafikkarte, Monitor, Maus und Tastatur können mit GNOME-Werkzeugen konfiguriert werden.
11.1 Einrichten der Systemtastaturbelegung #
Mit dem YaST-Modul definieren Sie die Standard-Tastaturbelegung für das System (auch für die Konsole verwendet). Die Benutzer können die Tastaturbelegung in den jeweiligen X-Sitzungen mithilfe der Desktop-Werkzeuge bearbeiten.
Öffnen Sie das YaST-Dialogfeld . Klicken Sie hierzu in YaST auf › . Alternativ starten Sie das Modul von der Kommandozeile aus mit dem Kommando
sudo yast2 keyboard.Wählen Sie die gewünschte aus der Liste aus.
Optional können Sie unter auch die Wiederholungs- und Verzögerungsrate für die Tastatur festlegen.
Im Textfeld können Sie die ausgewählten Einstellungen ausprobieren.
Wenn das Ergebnis Ihren Vorstellungen entspricht, bestätigen Sie Ihre Änderungen, und schließen Sie das Dialogfeld. Die Einstellungen werden in
/etc/sysconfig/keyboardgeschrieben.
11.2 Einrichten von Soundkarten #
YaST erkennt die meisten Soundkarten automatisch und konfiguriert sie mit den entsprechenden Werten. Wenn die Standardeinstellungen geändert werden sollen oder wenn eine Soundkarte eingerichtet werden soll, die nicht automatisch konfiguriert werden kann, verwenden Sie das YaST-Soundmodul. Damit können Sie auch weitere Soundkarten einrichten oder deren Reihenfolge ändern.
Starten Sie YaST, um das Soundmodul zu starten, und klicken Sie auf › . Starten Sie alternativ das Dialogfeld direkt, indem Sie yast2 sound & als root von einer Kommandozeile aus ausführen.
Das Dialogfeld zeigt alle erkannten Soundkarten an.
Wenn Sie eine neue Soundkarte hinzugefügt haben oder wenn YaST eine vorhandene Soundkarte nicht automatisch konfigurieren konnte, dann führen Sie die folgenden Schritte aus. Für die Konfiguration einer neuen Soundkarte müssen Sie den Hersteller und das Modell Ihrer Soundkarte kennen. Wenn Sie sich nicht sicher sind, finden Sie die erforderlichen Informationen in der Dokumentation zu Ihrer Soundkarte. Eine Referenzliste der von ALSA unterstützten Soundkarten mit ihren zugehörigen Soundmodulen finden Sie unter http://www.alsa-project.org/main/index.php/Matrix:Main.
Bei der Konfiguration können Sie zwischen den folgenden Einrichtungsoptionen wählen:
Sie müssen keine der weiteren Konfigurationsschritte ausführen – die Soundkarte wird automatisch konfiguriert. Sie können die Lautstärke oder zu ändernde Optionen später festlegen.
Ermöglicht Ihnen die Anpassung der Ausgabelautstärke und das Abspielen eines Testsounds bei der Konfiguration.
Nur für Experten. Ermöglicht Ihnen die Anpassung aller Parameter der Soundkarte.
Wichtig: Erweiterte KonfigurationWählen Sie diese Option nur, wenn Sie genau wissen, was Sie tun. Lassen Sie die Parameter andernfalls unverändert und verwenden Sie die normalen oder automatischen Setup-Optionen.
Starten Sie das YaST-Soundmodul.
Wählen Sie für die Konfiguration einer erkannten, aber Soundkarte den entsprechenden Eintrag in der Liste aus und klicken Sie auf .
Klicken Sie für die Konfiguration einer neuen Soundkarte auf . Wählen Sie den Anbieter und das Modell Ihrer Soundkarte aus und klicken Sie auf .
Wählen Sie eine der Einrichtungsoptionen aus und klicken Sie auf .
Wenn Sie gewählt haben, können Sie Ihre Soundkonfiguration nun und die Lautstärke anpassen. Sie sollten bei ungefähr 10 Prozent Lautstärke beginnen, um Hörschäden und eine Beschädigung der Lautsprecher zu vermeiden.
Wenn Sie alle Optionen nach Ihren Wünschen festgelegt haben, klicken Sie auf .
Im Dialogfeld wird die neu konfigurierte oder bearbeitete Soundkarte angezeigt.
Zum Entfernen einer nicht mehr benötigten Soundkarten-Konfiguration wählen Sie den entsprechenden Eintrag aus und klicken Sie auf .
Klicken Sie auf , um die Änderungen zu speichern und das YaST-Soundmodul zu verlassen.
Wählen Sie zum Ändern der Konfiguration einer einzelnen Soundkarte (nur durch Experten!) den Soundkarteneintrag im Dialogfeld aus und klicken Sie auf .
Dadurch gelangen Sie zu , wo Sie eine Reihe von Parametern feinabstimmen können. Weitere Informationen erhalten Sie durch Klicken auf .
Wählen Sie zum Anpassen der Lautstärke einer bereits konfigurierten Soundkarte oder zum Testen der Soundkarte den entsprechenden Soundkarteneintrag im Dialogfeld aus und klicken Sie auf . Wählen Sie den entsprechenden Menüeintrag aus.
Anmerkung: YaST-MixerDie YaST-Mixer-Einstellungen bieten nur grundlegende Optionen. Sie dienen zur Fehlerbehebung (wenn z. B. kein Textsound hörbar ist). Greifen Sie über › auf die YaST-Mixereinstellungen zu. Nutzen Sie für den täglichen Einsatz und die Feineinstellung der Soundoptionen das Mixer-Applet Ihres Desktops oder das Kommandozeilenwerkzeug
alsasound.Wählen Sie zur Wiedergabe von MIDI-Dateien die Optionen › aus.
Wenn eine unterstützte Soundkarte erkannt wird, können Sie SoundFonts für die Wiedergabe von MIDI-Dateien installieren:
Legen Sie die Original-Treiber-CD-ROM in Ihr CD- oder DVD-Laufwerk ein.
Wählen Sie › aus, um SF2 SoundFonts™ auf Ihre Festplatte zu kopieren. Die Soundfonts werden im Verzeichnis
/usr/share/sfbank/creative/gespeichert.
Wenn Sie in Ihrem System mehr als eine Soundkarte konfiguriert haben, können Sie die Reihenfolge Ihrer Soundkarten konfigurieren. Um eine Soundkarte als primäres Gerät festzulegen, wählen Sie die betreffende Soundkarte unter aus und klicken Sie auf › . Das Audiogerät mit Index
0ist das Standardgerät, das vom System und den Anwendungen verwendet wird.Standardmäßig wird in SUSE Linux Enterprise Server das PulseAudio-Soundsystem genutzt. Dies ist eine Abstraktionsschicht, die Ihnen hilft, mehrere Audiostreams zu mischen, indem alle eventuell vorhandenen Hardwarerestriktionen umgangen werden. Klicken Sie zum Aktivieren oder Deaktivieren des PulseAudio-Soundsystems auf › . Wenn diese Option aktiviert ist, wird der PulseAudio-Daemon zur Audiowiedergabe verwendet. Deaktivieren Sie die , wenn Sie systemweit eine andere Option verwenden möchten.
Die Lautstärke und die Konfiguration aller installierten Soundkarten werden gespeichert, wenn Sie auf klicken und das YaST-Soundmodul verlassen. Die Mixereinstellungen werden in der Datei /etc/asound.state gespeichert. Die ALSA-Konfigurationsdaten werden am Ende der Datei /etc/modprobe.d/sound angefügt und in /etc/sysconfig/sound geschrieben.
11.3 Einrichten eines Druckers #
Mit YaST können Sie einen lokalen Drucker konfigurieren, der über USB an Ihren Rechner angeschlossen ist, und das Drucken über Netzwerkdrucker einrichten. Es ist auch möglich, Drucker über das Netzwerk freizugeben. Weitere Informationen zum Drucken (allgemeine Informationen, technische Details und Fehlerbehebung) finden Sie unter Kapitel 17, Druckerbetrieb.
Klicken Sie in YaST auf › , um das Druckermodul zu starten. Es wird standardmäßig in der Ansicht geöffnet, die eine Liste aller verfügbaren und konfigurierten Drucker enthält. Diese Ansicht ist besonders dann nützlich, wenn Ihnen im Netzwerk sehr viele Drucker zur Verfügung stehen. Aus dieser Ansicht können Sie auch eine und Drucker konfigurieren.
Zum Drucken vom System muss CUPS ausgeführt werden. Falls es noch nicht ausgeführt wird, werden Sie aufgefordert, es zu starten. Beantworten Sie die Frage mit ; ansonsten können Sie das Drucken nicht konfigurieren. Falls CUPS nicht beim Booten gestartet wird, werden Sie außerdem aufgefordert, diese Funktion zu aktivieren. Die Antwort wird empfohlen, da CUPS ansonsten nach jedem Neubooten manuell gestartet werden müsste.
11.3.1 Konfigurieren von Druckern #
In der Regel wird ein USB-Drucker automatisch erkannt. Es gibt zwei mögliche Gründe, aus denen er nicht automatisch erkannt wird:
Der USB-Drucker ist ausgeschaltet.
Die Kommunikation zwischen Drucker und Computer ist nicht möglich. Prüfen Sie das Kabel und die Anschlüsse, um sicherzustellen, dass der Drucker korrekt angeschlossen ist. Wenn das der Fall ist, liegt das Problem möglicherweise nicht am Drucker, sondern am USB-Anschluss.
Die Konfiguration eines Druckers erfolgt in drei Schritten: Geben Sie die Verbindungsart ein, wählen Sie einen Treiber und nennen Sie die Druckwarteschlange für diese Einrichtung.
Für viele Druckermodelle stehen mehrere Treiber zur Verfügung. Beim Konfigurieren des Druckers werden für YaST in der Regel die Drucker voreingestellt, die als empfohlen markiert sind. In der Regel muss der Treiber nicht geändert werden. Wenn jedoch ein Farbdrucker beispielsweise nur Schwarzweiß drucken soll, können Sie einen Treiber verwenden, der keinen Farbdruck unterstützt. Wenn bei der Grafikausgabe mit einem Postscript-Drucker Durchsatzprobleme auftreten, wechseln Sie probeweise von einem PostScript-Treiber zu einem PCL-Treiber (vorausgesetzt Ihr Drucker ist PCL-fähig).
Wenn in der Liste kein Treiber für Ihren Drucker aufgeführt ist, versuchen Sie, einen generischen Treiber mit der passenden Standardsprache auszuwählen. Welche Sprache (Kommandosatz, durch den der Drucker gesteuert wird) Ihr Drucker unterstützt, erfahren Sie in der Dokumentation Ihres Druckers. Weitere mögliche Lösungen finden Sie unter Abschnitt 11.3.1.1, „Hinzufügen von Treibern mit YaST“.
Der Ausdruck erfolgt niemals direkt an einem Drucker, sondern immer über eine Druckwarteschlange. Dadurch wird sichergestellt, dass mehrere gleichzeitig gestartete Druckaufträge in eine Warteschlange gestellt und nacheinander ausgeführt werden. Jede Druckwarteschlange ist einem bestimmten Treiber zugewiesen; ein Drucker kann zudem auch über mehrere Warteschlangen verfügen. Sie haben dadurch zum Beispiel die Möglichkeit, für einen Farbdrucker eine zweite Druckwarteschlange für reine Schwarzweißdrucke einzurichten. Weitere Informationen zu Druckwarteschlangen erhalten Sie unter Abschnitt 17.1, „Der CUPS-Workflow“.
Starten Sie das YaST-Druckermodul mit › .
Klicken Sie im Bildschirm auf .
Wenn Ihr Drucker bereits unter
Verbindung angebenaufgeführt ist, fahren Sie mit dem nächsten Schritt fort. Versuchen Sie es andernfalls mit der Option oder starten Sie den .Geben Sie im Textfeld unter
Treiber suchen und zuweisenden Namen des Anbieters und den Modellnamen ein und klicken Sie auf .Wählen Sie den richtigen Treiber für den Drucker aus. Es wird empfohlen, den zuerst aufgeführten Treiber auszuwählen. Wenn keine passenden Treiber angezeigt werden:
Überprüfen Sie den Suchbegriff.
Erweitern Sie die Suche, indem Sie auf klicken.
Fügen Sie einen Treiber hinzu wie unter Abschnitt 11.3.1.1, „Hinzufügen von Treibern mit YaST“ beschrieben.
Geben Sie das
Standard-Papierformatan.Geben Sie im Feld einen eindeutigen Namen für die Druckerwarteschlange ein.
Für den Drucker sind nun die Standardeinstellungen konfiguriert; er ist damit betriebsbereit. Klicken Sie auf , um zur Ansicht zurückzukehren. Der neu konfigurierte Drucker wird nun in der Liste der Drucker angezeigt.
11.3.1.1 Hinzufügen von Treibern mit YaST #
Nicht alle Druckertreiber, die für SUSE Linux Enterprise Server verfügbar sind, werden auch standardmäßig installiert. Wenn beim Hinzufügen eines neuen Druckers im Dialogfeld kein passender Treiber vorhanden ist, installieren Sie ein Treiberpaket mit Treibern für Ihren Drucker:
Starten Sie das YaST-Druckermodul mit › .
Klicken Sie im Bildschirm auf .
Klicken Sie im Abschnitt
Treiber suchen und zuweisenauf .Wählen Sie ein oder mehrere geeignete Treiberpakete in der Liste aus. Geben Sie nicht den Pfad zu einer Druckerbeschreibungsdatei an.
Wählen Sie und bestätigen Sie die Paketinstallation.
Sollen diese Treiber direkt verwendet werden, gehen Sie gemäß den Anweisungen in Prozedur 11.3, „Hinzufügen eines neuen Druckers“ vor.
Für PostScript-Drucker ist keine Druckertreiber-Software erforderlich. Für PostScript-Drucker benötigen Sie lediglich die richtige PostScript-Druckerbeschreibungsdatei (PPD-Datei) für das Druckermodell. Weitere PPD-Dateien erhalten Sie beim Druckerhersteller.
Wenn beim Hinzufügen eines neuen Druckers im Dialogfeld keine passende PPD-Datei vorhanden ist, installieren Sie eine PPD-Datei für Ihren Drucker:
PPD-Dateien sind an verschiedenen Stellen erhältlich. Es wird empfohlen, zunächst die weiteren Treiberpakete zu nutzen, die in SUSE Linux Enterprise Server inbegriffen sind, jedoch nicht standardmäßig installiert werden (Installationsanweisungen siehe unten). Falls diese Pakete keine geeigneten Dateien für Ihren Drucker enthalten, erhalten Sie die PPD-Dateien direkt vom Druckerhersteller oder von der Treiber-CD eines PostScript-Druckers. Weitere Informationen finden Sie in Abschnitt 17.8.2, „Für einen PostScript-Drucker ist keine geeignete PPD-Datei verfügbar“. PPD-Dateien können Sie auch unter http://www.linuxfoundation.org/collaborate/workgroups/openprinting/database/databaseintro, der „Druckerdatenbank von OpenPrinting.org“, suchen. Beachten Sie beim Herunterladen von PPD-Dateien von OpenPrinting, dass immer der aktuelle Linux-Support-Status angezeigt wird. Möglicherweise wird er von SUSE Linux Enterprise Server nicht erfüllt.
Starten Sie das YaST-Druckermodul mit › .
Klicken Sie im Bildschirm auf .
Klicken Sie im Abschnitt
Treiber suchen und zuweisenauf .Geben Sie im Textfeld unter
Eine Druckerbeschreibungsdatei zur Verfügung stellenden vollständigen Pfad für die PPD-Datei ein.Klicken Sie auf , um zum Bildschirm
Neue Druckerkonfiguration hinzufügenzurückzukehren.Gehen Sie wie unter Prozedur 11.3, „Hinzufügen eines neuen Druckers“ beschrieben vor, um diese PPD-Datei direkt zu verwenden.
11.3.1.2 Anpassen einer lokalen Druckerkonfiguration #
Sie können die vorhandene Konfiguration für einen Drucker bearbeiten und damit grundlegende Einstellungen wie den Verbindungstyp und den Treiber ändern. Außerdem können Sie die Standardeinstellungen für Papierformat, Auflösung, Medienquelle und vieles mehr anpassen. Sie können die Kennungen für den Drucker ändern, indem Sie die Druckerbeschreibung oder den Druckerort ändern.
Starten Sie das YaST-Druckermodul mit › .
Wählen Sie im Bildschirm die Konfiguration für einen lokalen Drucker in der Liste aus und klicken Sie auf .
Ändern Sie die Verbindungsart oder den Treiber wie unter Prozedur 11.3, „Hinzufügen eines neuen Druckers“ beschrieben. Dies sollte jedoch nur erforderlich sein, wenn Sie Probleme mit der aktuellen Konfiguration haben.
Optional: Legen Sie diesen Drucker als Standarddrucker fest, indem Sie die Option aktivieren.
Passen Sie die Standardeinstellungen an, indem Sie auf klicken. Erweitern Sie zum Ändern einer Einstellung die Liste der Optionen, indem Sie auf das entsprechende
+(Pluszeichen) klicken. Ändern Sie die Standardeinstellung, indem Sie auf eine Option klicken. Übernehmen Sie die Änderungen mit .
11.3.2 Konfigurieren des Netzwerkdrucks in YaST #
Netzwerkdrucker werden nicht automatisch erkannt. Sie müssen manuell konfiguriert werden. Hierfür verwenden Sie das Druckermodul von YaST. Je nach der Einrichtung Ihres Netzwerkes können Sie auf einen Druckserver (CUPS, LPD, SMB oder IPX) oder direkt auf einen Netzwerkdrucker (vorzugsweise über TCP) drucken. Das Fenster für die Konfiguration des Netzwerkdrucks öffnen Sie über die Option auf der linken Seite des Druckermoduls von YaST.
11.3.2.1 Verwenden von CUPS #
In einer Linux-Umgebung wird für den Netzwerkdruck in der Regel CUPS verwendet. Bei der einfachsten Konfiguration erfolgt der Ausdruck über einen einzigen CUPS-Server, auf den alle Clients zugreifen können. Zum Drucken über mehr als einen CUPS-Server ist ein aktivierter lokaler CUPS-Daemon erforderlich, der mit den entfernten CUPS-Servern kommuniziert.
Die CUPS-Server geben ihre Druckerwarteschlangen entweder über das herkömmliche CUPS-Browsing-Protokoll oder über Bonjour/DND-SD im Netzwerk bekannt. Die Clients müssen diese Listen durchsuchen können, damit die Benutzer bestimmte Drucker auswählen können, an die sie die Druckaufträge senden. Um Netzwerkdruckerwarteschlangen durchsuchen zu können, muss der Dienst cups-browsed aus dem Paket cups-filters-cups-browsed auf allen Clients ausgeführt werden, die über CUPS-Server drucken. cups-browsed wird automatisch gestartet, sobald Sie den Netzwerkdruck mit YaST konfigurieren.
Falls das Durchsuchen nach dem Starten von cups-browsed nicht funktioniert, geben der oder die CUPS-Server die Netzwerkdrucker-Warteschlangen vermutlich über Bonjour/DND-SD bekannt. In diesem Fall müssen Sie zusätzlich das Paket avahi installieren und den zugehörigen Dienst mit sudo systemctl start avahi-daemon auf allen Clients starten.
Starten Sie das YaST-Druckermodul mit › .
Starten Sie im linken Bereich den Bildschirm .
Aktivieren Sie und geben Sie den Namen oder die IP-Adresse des Servers an.
Klicken Sie auf , um sicherzustellen, dass Sie den richtigen Namen bzw. die richtige IP-Adresse angegeben haben.
Klicken Sie auf „OK“, um zum Bildschirm zurückzukehren. Alle Drucker, die über den CUPS-Server verfügbar sind, werden nun aufgelistet.
Starten Sie das YaST-Druckermodul mit › .
Starten Sie im linken Bereich den Bildschirm .
Aktivieren Sie .
Geben Sie unter
Allgemeine Einstellungendie zu verwendenden Server an. Sie können Verbindungen von allen verfügbaren Netzwerken oder von bestimmten Hosts akzeptieren. Wenn Sie letztere Option wählen, müssen Sie die Hostnamen oder IP-Adressen angeben.Wenn Sie aufgefordert werden, einen lokalen CUPS-Server zu starten, bestätigen Sie dies, indem Sie auf und anschließend auf klicken. Nachdem der Server YaST gestartet hat, kehren Sie zum Bildschirm zurück. Klicken Sie auf , um die inzwischen erkannten Drucker anzuzeigen. Klicken Sie erneut auf diese Schaltfläche, wenn weitere Drucker verfügbar sein sollen.
11.3.2.2 Verwenden von Nicht-CUPS-Druckservern #
Wenn Ihr Netzwerk Druckservices über Druckserver anbietet, die keine CUPS-Server sind, starten Sie das YaST-Druckermodul mit › , und öffnen Sie im linken Bereich den Bildschirm . Starten Sie den und wählen Sie die entsprechende aus. Ihr Netzwerkadministrator stellt Ihnen weitere Informationen zur Konfiguration eines Netzwerkdruckers in Ihrer Umgebung zur Verfügung.