Uyuni Server 设置
本节介绍如何使用以下过程设置 SUSE Manager 服务器:
-
使用 YaST 启动 SUSE Manager 安装程序
-
使用 SUSE Manager Web UI 创建主管理帐户
-
为基础结构命名并添加登录身份凭证
-
从 SUSE Customer Center 同步 SUSE Linux Enterprise 产品通道
1. 使用 YaST 安装 SUSE Manager}
本部分将指导您完成 SUSE Manager 安装过程。
-
登录到 SUSE Manager 服务器并启动 YaST。
-
在 YaST 中,导航到开始安装。
-
在简介屏幕中选择 ,然后单击 下一步 继续。
-
输入电子邮件地址以接收状态通知,然后单击 下一步 继续。 SUSE Manager 有时可能会发送大量的通知电子邮件。如果需要,安装后您可以在 Web UI 中禁用电子邮件通知。
-
输入您的证书信息和口令。 口令长度必须至少为七个字符,不能包含空格、单引号或双引号(
'或")、感叹号 (!) 或美元符号 ($)。始终将口令存储在安全的位置。必须具有证书口令才能设置 SUSE Manager Proxy。
-
单击 下一步 继续。
-
在 屏幕中输入数据库用户和口令,然后单击 下一步 继续。 口令长度必须至少为七个字符,不能包含空格、单引号或双引号(
'或")、感叹号 (!) 或美元符号 ($)。始终将口令存储在安全的位置。 -
单击 下一步 继续。
-
出现提示时,单击 是 以运行安装程序。
-
安装完成后,单击 下一步 继续。 您将看到 SUSE Manager Web UI 的地址。
-
单击 完成 以完成 SUSE Manager 安装。
2. 创建主管理帐户
本节介绍如何创建组织的 SUSE Manager 主管理帐户。
|
主管理帐户在 SUSE Manager 中拥有最高的权威。请确保此帐户的访问信息安全。 我们建议为组织和组创建较低级别的管理帐户。不要共享主管理帐户的访问权限细节。 |
|
由于 HSTS 的限制,较新浏览器版本可能会阻止通过 Web 访问 SUSE Manager Server FQDN。 通过 HTTP 安装
|
-
在网页浏览器中输入 SUSE Manager Web UI 的地址。 完成安装后已提供此地址。有关详细信息,请参见 使用 YaST 安装 SUSE Manager}。
-
登录到 Web UI,导航到字段,然后输入您的组织名称。
-
在和字段中,输入您的用户名和口令。
-
填写“帐户信息”字段,包括用于接收系统通知的电子邮件地址。
-
单击 创建组织 以完成管理帐户的创建。
完成 SUSE Manager Web UI 安装后,您将转到页。
3. 可选:从 SUSE Customer Center 同步产品
SUSE Customer Center (SCC) 维护一系列储存库,其中包含所有受支持企业客户端系统的软件包、软件和更新。这些储存库已组织成不同的通道,其中每个通道提供特定于某个发行套件、发行版和体系结构的软件。与 SCC 同步后,客户端可以接收更新,可组织成不同的组并指派到特定的产品软件通道。
本节介绍如何通过 Web UI 来与 SCC 同步,以及如何添加第一个客户端通道。
|
对于 Uyuni 而言,从 SUSE Customer Center 同步产品是可选操作。 |
在与 SCC 同步软件储存库之前,需在 SUSE Manager 中输入组织身份凭证。您可以使用组织身份凭证访问 SUSE 产品下载内容。可以在 https://scc.suse.com/organizations 中找到您的组织身份凭证。
在 SUSE Manager Web UI 中输入您的组织身份凭证:
-
在 SUSE Manager Web UI 中,导航到。
-
在
安装向导页中,导航到 组织身份凭证 选项卡。 -
单击 添加新身份凭证。
-
输入用户名和口令,然后单击 保存。
确认身份凭证后,会显示一个打勾图标。成功输入新的身份凭证后,即可同步到 SUSE Customer Center。
-
在 SUSE Manager Web UI 中,导航到。
-
在
安装向导页中,选择 SUSE 产品 选项卡。 等待片刻以填充产品列表。如果您以前在 SUSE Customer Center 中注册过产品,则表格中会填充产品列表。此表格列出了体系结构、通道和状态信息。有关详细信息,请参见 向导。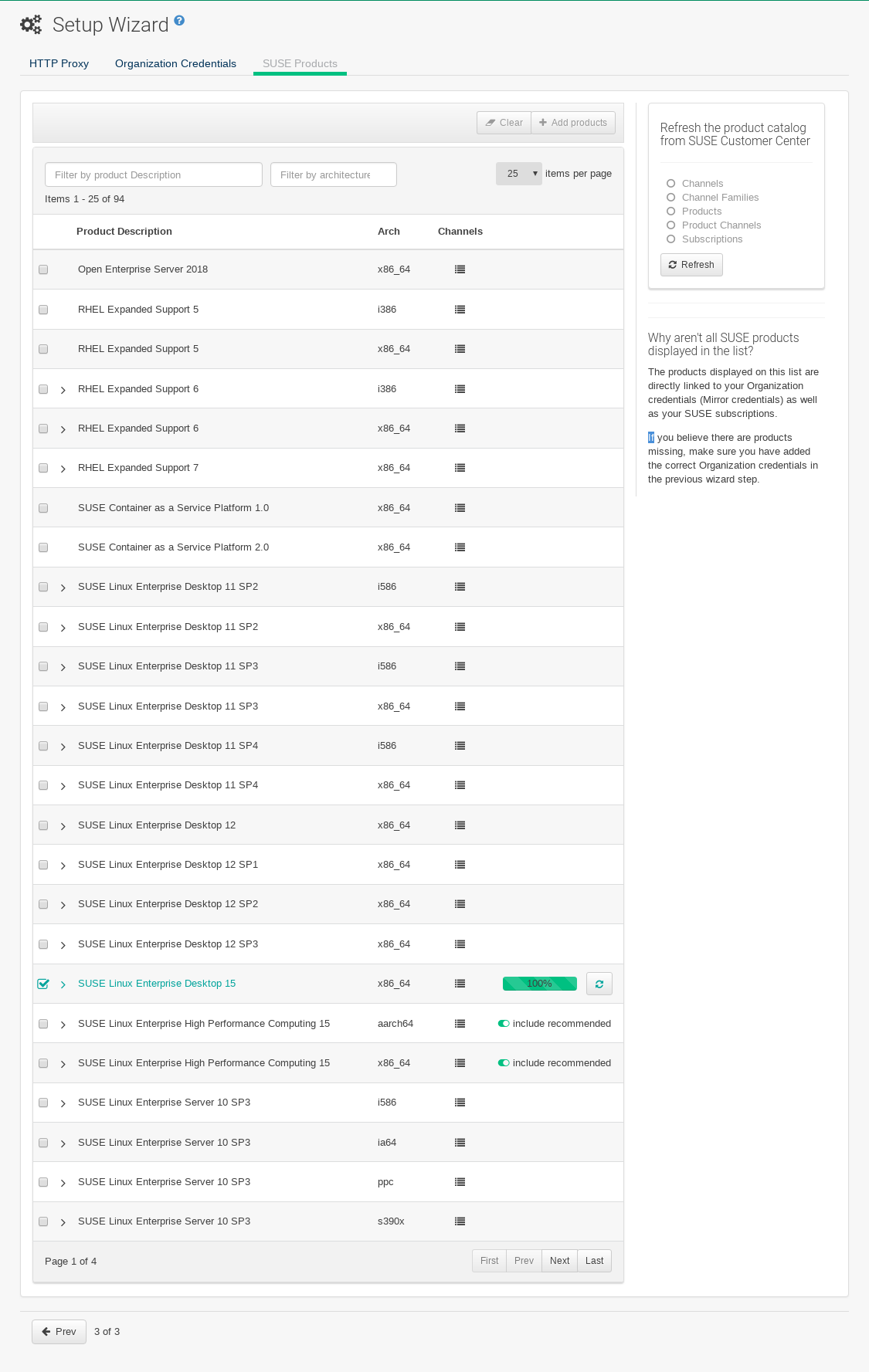
-
如果您的 SUSE Linux Enterprise 客户端基于
x86_64体系结构,请向下滚动页面,并选中此通道对应的复选框。-
选中每个通道左侧的复选框将相应通道添加到 SUSE Manager。 单击说明左侧的箭头符号可以展开产品并列出可用的模块。
-
单击 添加产品 开始产品同步。
-
添加通道后,SUSE Manager 将安排该通道的同步。这可能需要较长时间,因为 SUSE Manager 会将通道软件源从 SUSE Customer Center 中的 SUSE 储存库复制到您服务器的本地 /var/spacewalk/ 目录。
|
在某些环境中,内核提供的透明巨页可能会明显减慢 PostgreSQL 工作负载的速度。 要禁用透明巨页,请将 GRUB_CMDLINE_LINUX_DEFAULT="resume=/dev/sda1 splash=silent quiet showopts elevator=none transparent_hugepage=never" 要写入新配置,请运行 |
通过查看 /var/log/rhn/reposync 目录中的通道日志文件来实时监控通道同步过程:
tail -f /var/log/rhn/reposync/<CHANNEL_NAME>.log
通道同步过程完成后,您可以继续进行客户端注册。有关详细说明,请参见 客户端注册。