Uyuni 서버 설정
이 섹션에서는 다음 절차를 사용한 SUSE Manager 서버 설정에 대해 설명합니다.
-
YaST를 사용한 SUSE Manager 설정 시작
-
SUSE Manager Web UI를 사용하여 기본 관리 계정 생성
-
기본 조직의 이름 지정 및 로그인 인증서 추가
-
SUSE Customer Center에서 SUSE Linux Enterprise 제품 채널 동기화
1. YaST를 사용한 SUSE Manager 설정
이 섹션에서는SUSE Manager 설정 절차를 설명합니다.
-
SUSE Manager 서버에 로그인하고 YaST를 시작합니다.
-
YaST에서 으로 이동하여 설정을 시작합니다.
-
소개 화면에서 을 선택한 후 다음을 클릭하여 계속 진행합니다.
-
상태 알림을 수신할 전자 메일 주소를 입력하고 다음을 클릭하여 계속 진행합니다. SUSE Manager는 종종 대용량 알림 전자 메일을 전송합니다. 필요한 경우 설정 후 전자 메일 알림을 Web UI에서 비활성화할 수 있습니다.
-
인증서 정보 및 비밀번호를 입력합니다. 암호의 길이는 7자 이상이어야 하며, 공백, 작은따옴표 또는 큰따옴표(
'또는\"), 느낌표(!) 또는 달러 기호($)를 사용할 수 없습니다. 항상 암호를 안전한 곳에 보관하십시오.SUSE Manager 프록시를 설정하려면 인증서 비밀번호가 있어야 합니다.
-
다음을 클릭하여 계속합니다.
-
화면에서 데이터베이스 사용자 및 암호를 입력하고 다음을 클릭하여 계속 진행합니다. 암호의 길이는 7자 이상이어야 하며, 공백, 작은따옴표 또는 큰따옴표(
'또는\"), 느낌표(!) 또는 달러 기호($)를 사용할 수 없습니다. 항상 암호를 안전한 곳에 보관하십시오. -
다음을 클릭하여 계속합니다.
-
메시지가 표시되면 예를 클릭하여 설정을 실행합니다.
-
설정이 완료되면 다음을 클릭하여 계속 진행합니다. SUSE Manager Web UI의 주소가 표시됩니다.
-
완료를 클릭하여 SUSE Manager의 설정을 완료합니다.
2. 기본 관리 계정 생성
이 섹션에서는 SUSE Manager에서 조직의 기본 관리 계정을 생성하는 방법을 설명합니다.
|
기본 관리 계정은 SUSE Manager에서 최상위 권한을 갖습니다. 이 계정에 대한 액세스 정보를 안전하게 유지해야 합니다. 조직 및 그룹을 위한 낮은 수준의 관리 계정을 생성하는 것이 좋습니다. 기본 관리 액세스 세부 정보를 공유하지 마십시오. |
|
최신 브라우저 버전에서는 HSTS로 인해 SUSE Manager 서버 FQDN에 대한 웹 액세스가 차단될 수 있습니다. HTTP를 통해
|
-
웹 브라우저에 SUSE Manager Web UI의 주소를 입력합니다. 이 주소는 설정 완료 후 제공됩니다. 자세한 내용은 YaST를 사용한 SUSE Manager 설정에서 확인할 수 있습니다.
-
Web UI에 로그인하고 필드로 이동하여 조직 이름을 입력합니다.
-
및 필드에 사용자 이름 및 비밀번호를 입력합니다.
-
시스템 알림을 위한 전자 메일 등 계정 정보 필드를 입력합니다.
-
조직 생성을 클릭하여 관리 계정의 생성을 완료합니다.
SUSE Manager Web UI의 설정이 완료되면 페이지로 이동됩니다.
3. 옵션: SUSE Customer Center에서 제품 동기화
SUSE Customer Center(SCC)는 지원되는 모든 엔터프라이즈 클라이언트 시스템을 위한 패키지, 소프트웨어 및 업데이트가 포함된 리포지토리 컬렉션을 유지합니다. 이러한 리포지토리는 배포, 릴리스 및 아키텍처별 소프트웨어를 제공하는 각 채널로 구성됩니다. SCC를 사용하여 동기화한 후 클라이언트에 업데이트가 수신되고 그룹으로 구성한 후 특정 제품 소프트웨어 채널로 할당될 수 있습니다.
이 섹션에서는 Web UI에서 SCC를 사용한 동기화 및 첫 번째 클라이언트 채널 추가에 대해 설명합니다.
|
Uyuni의 경우 SUSE Customer Center에서 제품 동기화는 선택 사항입니다. |
소프트웨어 리포지토리를 SCC와 동기화하기 전, SUSE Manager에 조직 인증서를 입력해야 합니다. 조직 인증서를 통해 SUSE 제품 다운로드에 액세스할 수 있습니다. https://scc.suse.com/organizations에서 조직 인증서는 찾을 수 있습니다.
SUSE Manager Web UI에 조직 인증서를 입력합니다.
-
SUSE Manager Web UI에서 로 이동합니다.
-
설정 마법사페이지에서 조직 인증서 탭으로 이동합니다. -
새 인증서 추가를 클릭합니다.
-
사용자 이름 및 암호를 입력한 후 저장을 클릭합니다.
인증서가 확인되면 확인 표시 아이콘이 표시됩니다. 새 인증서를 입력하면 SUSE Customer Center와 동기화할 수 있습니다.
-
SUSE Manager Web UI에서 로 이동합니다.
-
설정 마법사페이지에서 SUSE 제품 탭을 선택합니다. 제품 목록이 채워질 때까지 잠시 기다립니다. 이전에 SUSE Customer Center로 등록한 경우 제품 목록이 테이블에 채워집니다. 이 테이블에는 아키텍처, 채널 및 상태 정보가 나열됩니다. 자세한 내용은 마법사에서 참조하십시오.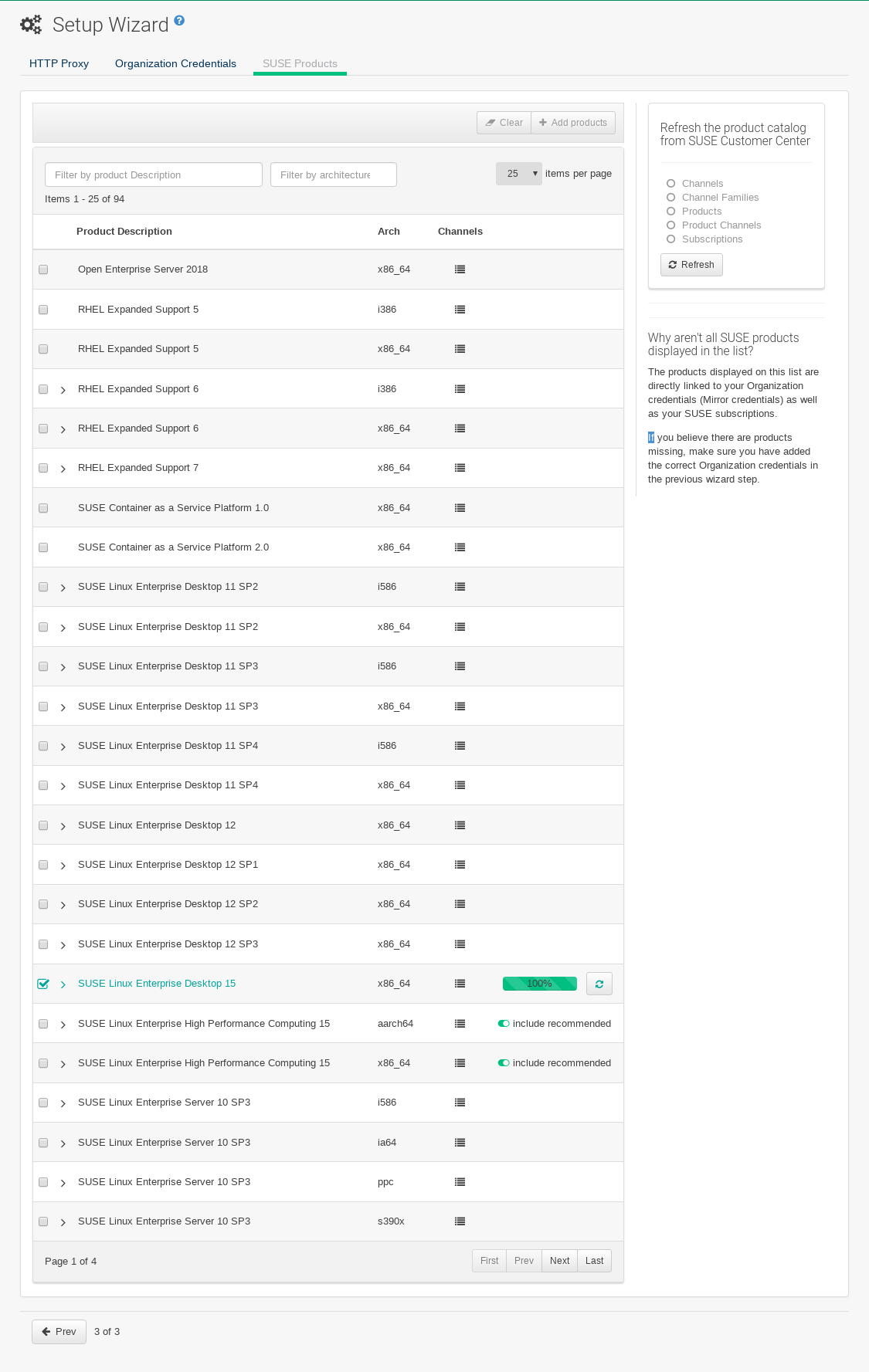
-
SUSE Linux Enterprise 클라이언트가
x86_64아키텍처 기반인 경우 페이지의 스크롤을 내려 이 채널에 대한 확인란을 선택합니다.-
각 채널의 왼쪽에 있는 확인란을 선택하여 채널을 SUSE Manager에 추가합니다. 설명의 왼쪽에 있는 화살표 기호를 클릭하여 제품을 펼치고 사용할 수 있는 모듈을 나열합니다.
-
제품 추가를 클릭하여 제품의 동기화를 시작합니다.
-
채널을 추가하면 SUSE Manager가 동기화할 채널을 예약합니다. SUSE Manager가 SUSE Customer Center에 위치한 SUSE 레포지토리에서 서버의 로컬 /var/spacewalk/ 디렉토리로 채널 소프트웨어 소스를 복사하므로 이 작업에는 시간이 오래 걸릴 수 있습니다.
|
일부 환경에서는 커널에서 제공되는 Transparent Huge Pages로 인해 PostgreSQL 워크로드의 속도가 크게 느려질 수 있습니다. Transparant Huge Pages를 비활성화하려면 GRUB_CMDLINE_LINUX_DEFAULT="resume=/dev/sda1 splash=silent quiet showopts elevator=none transparent_hugepage=never" 새 구성을 작성하려면 |
/var/log/rhn/reposync 디렉토리의 채널 로그 파일을 검토하여 채널 동기화 진행 상황을 실시간으로 모니터링합니다.
tail -f /var/log/rhn/reposync/<CHANNEL_NAME>.log
채널 동기화 프로세스가 완료되면 클라이언트를 등록할 수 있습니다. 자세한 지침은 클라이언트 등록을 참조하십시오.