メンテナンスウィンドウ
SUSE Managerのメンテナンスウィンドウ機能を使用すると、スケジュールされたメンテナンスウィンドウ期間中にアクションを実行するようにスケジュールできます。 メンテナンスウィンドウスケジュールを作成してクライアントに適用すると、指定した期間外に一部のアクションを実行できなくなります。
|
メンテナンスウィンドウは、システムロックとは異なる方法で動作します。 システムロックは必要に応じてオンまたはオフに切り替えられますが、メンテナンスウィンドウではアクションを許可する期間が定義されます。 また、許可されたアクションと制限されたアクションが異なります。 システムロックの詳細については、システムのロックを参照してください。 |
メンテナンスウィンドウには、カレンダーとスケジュールの両方が必要です。 カレンダーは、定期的なイベントを含むメンテナンスウィンドウイベントの日付と時刻を定義し、ical形式にする必要があります。 スケジュールは、カレンダーで定義されたイベントを使用して、メンテナンスウィンドウを作成します。 スケジュールを作成する前に、アップロード用のicalファイルを作成するか、icalファイルにリンクしてカレンダーを作成する必要があります。
スケジュールを作成したら、SUSE Managerサーバに登録されているクライアントに割り当てることができます。 メンテナンススケジュールが割り当てられているクライアントは、メンテナンスウィンドウ以外に制限されたアクションを実行できません。
制限されたアクションによってクライアントが大幅に変更され、クライアントの実行を停止させる可能性があります。 制限されたアクションの例は次のとおりです。
-
パッケージのインストール
-
クライアントのアップグレード
-
製品の移行
-
highstateアプリケーション(Saltクライアント用)
制限されたアクションは、安全であるとみなされ、クライアントに問題が発生する可能性が低いマイナーアクションです。 制限されたアクションの例は次のとおりです。
-
パッケージプロファイルの更新
-
ハードウェアの更新
-
ソフトウェアチャンネルのサブスクライブ
開始する前に、アップロード用のicalファイルを作成するか、icalファイルにリンクしてカレンダーを作成する必要があります。 icalファイルは、Microsoft Outlook、Google Calendar、KOrganizerなどのお好みのカレンダーツールで作成できます。
-
SUSE Manager Web UIで、に移動し、作成をクリックします。
-
[
カレンダー名]セクションに、カレンダーの名前を入力します。 -
icalファイルへのURLを指定するか、ファイルを直接アップロードします。 -
Create Calendar(カレンダーの作成)をクリックして、カレンダーを保存します。
-
SUSE Manager Web UIで、に移動して、作成をクリックします。
-
[
スケジュール名]セクションに、スケジュールの名前を入力します。 -
オプション:
icalファイルに複数のスケジュールに適用するイベントが含まれている場合は、[マルチ]をオンにします。 -
このスケジュールに割り当てるカレンダーを選択します。
-
スケジュールの作成をクリックして、スケジュールを保存します。
-
SUSE Manager Web UIで、に移動して、スケジュールに割り当てるクライアントを選択し、[
System Properties](システムのプロパティ)パネルを見つけて、これらのプロパティを編集しますをクリックします。 または、に移動し、タブを使用して、システムセットマネージャからクライアントを割り当てることができます。 -
[
システムの詳細を編集]ページで、[メンテナンススケジュール]フィールドを見つけて、割り当てるスケジュールの名前を選択します。 -
プロパティの更新をクリックし、メンテナンススケジュールを割り当てます。
|
新しいメンテナンススケジュールをクライアントに割り当てると、クライアントですでにいくつかの制限されたアクションがスケジュールされている可能性があり、これらが新しいメンテナンススケジュールと競合する可能性があります。 この場合は、Web UIにエラーが表示され、スケジュールをクライアントに割り当てることができません。 この問題を解決するには、スケジュールを割り当てるときに、影響する動作のキャンセルオプションをオンにします。 これにより、新しいメンテナンススケジュールと競合する、以前にスケジュールされた動作がすべてキャンセルされます。 |
メンテナンスウィンドウを作成したら、メンテナンスウィンドウ中に実行される、パッケージの更新などの制限されたアクションをスケジュールできます。
-
SUSE Manager Web UIで、に移動して、アップグレードするクライアントを選択し、タブに移動します。
-
リストからアップグレードするパッケージを選択し、パッケージのアップグレードをクリックします。
-
[
メンテナンスウィンドウ]フィールドで、クライアントがアップグレードの実行に使用するメンテナンスウィンドウを選択します。 -
確認をクリックして、パッケージのアップグレードをスケジュールします。
1. メンテナンススケジュールタイプ
カレンダーを作成すると、1回限りのイベントまたは繰り返し発生するイベントのいずれかを含むイベントが多数含まれます。 各イベントには[概要]フィールドが含まれます。 1つのカレンダーに対して複数のメンテナンススケジュールを作成する場合は、[概要 ]フィールドを使用して、それぞれのイベントを指定できます。
たとえば、運用サーバのスケジュールを作成し、テストサーバに別のスケジュールを作成したい場合があります。 この場合、運用サーバのイベントにはSUMMARY: Production Servers を指定し、テストサーバのイベントにはSUMMARY: Testing Servers を指定します。
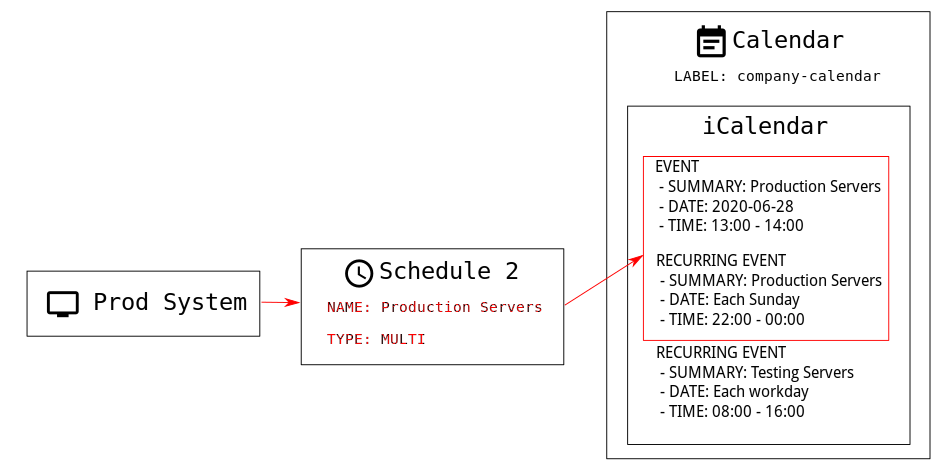
スケジュールには、シングルとマルチの2つのタイプがあります。 カレンダーに複数のスケジュールに適用されるイベントが含まれている場合は[マルチ]を選択し、カレンダーファイルで使用した[概要]フィールドに従ってスケジュールに名前を付ける必要があります。
-
SUSE Manager Web UIで、に移動して、作成をクリックします。
-
[
スケジュール名]セクションに、スケジュールの名前を入力します。 カレンダーの[概要]フィールドに一致していることを確認します。 -
[
マルチ]オプションをオンにします。 -
このスケジュールに割り当てるカレンダーを選択します。
-
スケジュールの作成をクリックして、スケジュールを保存します。
-
次のスケジュールを作成するには、作成をクリックします。
-
[
スケジュール名]セクションに、2番目のスケジュールの名前を入力します。 2番目のカレンダーの[概要]フィールドに一致していることを確認します。 -
[
マルチ]オプションをオンにします。 -
スケジュールの作成をクリックして、スケジュールを保存します。
-
作成する必要がある各スケジュールごとに繰り返します。
2. 制限されたアクションと制限されないアクション
このセクションには、制限されたアクションと制限されないアクションのリスト全体が含まれています。
制限されたアクションにより、クライアントが大幅に変更され、クライアントの実行が停止する可能性があります。 制限されたアクションは、メンテナンスウィンドウ中にのみ実行できます。 制限されたアクションは次のとおりです。
-
パッケージ操作(たとえば、パッケージのインストール、更新、または削除)
-
パッチの更新
-
クライアントの再起動
-
トランザクションのロールバック
-
設定管理の変更タスク
-
highstateの適用(Saltクライアント用)
-
自動インストールと再インストール
-
リモートコマンド
-
製品移行
-
クラスター操作
|
Saltクライアントの場合は、に移動することで、いつでもリモートコマンドを直接実行できます。 これは、Saltクライアントがメンテナンスウィンドウ中であるかどうかに関係なく適用されます。 リモートコマンドの詳細については、アクションを参照してください。 |
制限されないアクションは、安全であるとみなされ、クライアントに問題が発生する可能性が少ないマイナーアクションです。 アクションが制限されない場合、定義では、無制限であり、いつでも実行できます。