Uyuniサーバの設定
このセクションでは、SUSE Managerサーバの設定について説明します。次のプロシージャを使用します。
-
YaSTを使用してSUSE Managerの設定を開始する
-
SUSE ManagerのWeb UIを使用してメイン管理者アカウントを作成する
-
ベース組織に名前を付け、ログイン資格情報を追加する
-
SUSE Customer CenterからSUSE Linux Enterprise製品チャンネルを同期する
1. YaSTを使用してSUSE Managerを設定する
このセクションでは、SUSE Managerの設定プロシージャについて説明します。
-
SUSE Managerサーバにログインし、YaSTを開始します。
-
YaSTで、(Uyuniの設定)に移動し、設定を開始します。
-
導入画面から、(Uyuniを最初から設定する)を選択し、次へをクリックして続行します。
-
状態通知を受け取るメールアドレスを入力し、次へをクリックして続行します。 SUSE Managerは、大容量の通知メールを送信する場合があります。必要に応じて、設定後にWeb UIのメール通知を無効にできます。
-
証明書情報およびパスワードを入力します。 パスワードは7文字以上にし、スペース、一重引用符(
')、二重引用符(")、感嘆符(!)、またはドル記号($)は使用しないでください。パスワードは必ず安全な場所に保管してください。SUSE Managerプロキシを設定するには、証明書のパスワードが必要です。
-
次へをクリックして続行します。
-
画面から、データベースユーザおよびパスワードを入力し、次へをクリックして続行します。 パスワードは7文字以上にし、スペース、一重引用符(
')、二重引用符(")、感嘆符(!)、またはドル記号($)は使用しないでください。パスワードは必ず安全な場所に保管してください。 -
次へをクリックして続行します。
-
プロンプトが表示されたらはいをクリックして設定を実行します。
-
設定が完了したら、次へをクリックして続行します。 SUSE ManagerのWeb UIのアドレスが表示されます。
-
完了をクリックし、SUSE Managerの設定を完了します。
2. メイン管理アカウントの作成
このセクションでは、SUSE Manager用の組織のメイン管理アカウントの作成方法について説明します。
|
メイン管理アカウントにはSUSE Manager内で最高の権限があります。このアカウントのアクセス情報は安全に保管してください。 組織およびグループ用に低レベルの管理アカウントを作成することをお勧めします。メイン管理アクセスの詳細を共有しないでください。 |
|
新しいバージョンのブラウザでは、HSTSのため、SUSE ManagerサーバFQDNへのWebアクセスがブロックされる可能性があります。
|
-
使用しているWebブラウザで、SUSE ManagerのWeb UIのアドレスを入力します。 このアドレスは、設定完了後に提供されます。詳細については、YaSTを使用してSUSE Managerを設定するを参照してください。
-
Web UIにログインし、フィールドに移動し、組織名を入力します。
-
フィールドおよびフィールドにユーザ名とパスワードを入力します。
-
システム通知用のメールなど、アカウント情報の各フィールドに記入します。
-
組織の作成をクリックして、管理アカウントの作成を完了します。
SUSE ManagerのWeb UIの設定を完了すると、ページが表示されます。
3. オプション: SUSE Customer Centerの製品の同期
SUSE Customer Center (SCC)は、サポートされているすべてのエンタープライズクライアントシステム用のパッケージ、ソフトウェア、および更新が含まれているリポジトリのコレクションを管理します。これらのリポジトリは複数のチャンネルに編成されます。各チャンネルは、ディストリビューション、リリース、およびアーキテクチャに固有のソフトウェアを提供します。SCCと同期すると、クライアントで更新を受け取ったり、クライアントをグループに編成したり、特定の製品ソフトウェアチャンネルに割り当てたりできるようになります。
このセクションでは、Web UIからSCCと同期を取り、最初のクライアントチャンネルを追加する方法について説明します。
|
Uyuniでは、SUSE Customer Centerからの製品の同期はオプションです。 |
ソフトウェアリポジトリをSCCと同期する前に、SUSE Managerに組織の資格情報を入力する必要があります。組織の資格情報があると、SUSE製品のダウンロードにアクセスできます。組織の資格情報はhttps://scc.suse.com/organizationsにあります。
SUSE ManagerのWeb UIに組織の資格情報を入力します。
-
SUSE ManagerのWeb UIで、に移動します。
-
[
セットアップウィザード]ページで、組織の資格情報タブに移動します。 -
Add a new credential(新しい資格情報の追加)をクリックします。
-
ユーザ名およびパスワードを入力し、保存をクリックします。
資格情報が確認されると、チェックマークアイコンが表示されます。 新しい資格情報を正しく入力すると、SUSE Customer Centerと同期できます。
-
SUSE ManagerのWeb UIで、に移動します。
-
[
セットアップウィザード]ページから、SUSE製品タブを選択します。 製品一覧が入力されるまで待機します。以前SUSE Customer Centerで登録したことがある場合、製品の一覧が表に入力されます。この表は、アーキテクチャ、チャンネル、状態の各情報を一覧表示します。詳細については、ウィザードを参照してください。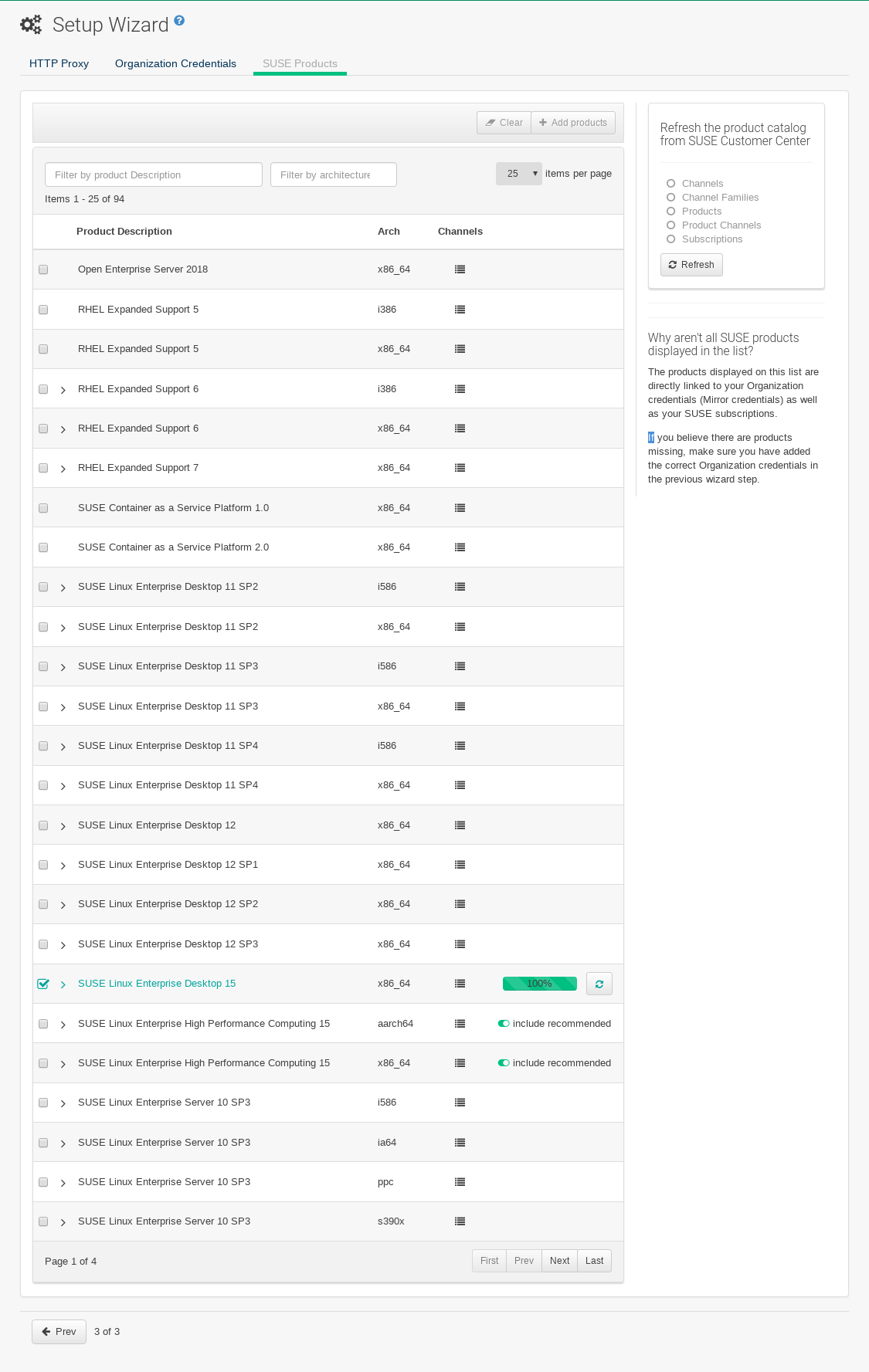
-
SUSE Linux Enterpriseクライアントが
x86_64アーキテクチャに基づいている場合、ページをスクロールして下に移動し、このチャンネルのチェックボックスを付けます。-
SUSE Managerにチャンネルを追加します。そのためには、各チャンネルの左にあるチェックボックスにチェックを付けます。 説明の左にある矢印をクリックして、製品を展開し、使用できるモジュールを一覧表示します。
-
製品の追加をクリックして、製品の同期を開始します。
-
チャンネルを追加した後、SUSE Managerは、チャンネルの同期をスケジュールします。この処理には時間がかかる場合があります。その理由は、SUSE Customer CenterにあるSUSEリポジトリからサーバのローカル/var/spacewalk/ディレクトリにチャンネルソフトウェアソースをSUSE Managerでコピーするためです。
|
環境によっては、カーネルが提供する透過的なHuge Pageによって、PostgreSQLのワークロードが大幅に低速になる場合があります。 透過的なHuge Pageを無効にするには、 GRUB_CMDLINE_LINUX_DEFAULT="resume=/dev/sda1 splash=silent quiet showopts elevator=none transparent_hugepage=never" 新しい設定を書き込むには、 |
チャンネル同期プロセスをリアルタイムでモニタします。そのためには、ディレクトリ/var/log/rhn/reposyncにあるチャンネルログファイルを表示します。
tail -f /var/log/rhn/reposync/<CHANNEL_NAME>.log
チャンネル同期プロセスが完了したら、クライアントの登録に進むことができます。詳細手順については、クライアントの登録を参照してください。